86
In this blog I will be showing you how to do several things on PMC, from changing your avatar to downloading maps!
Please Note: These instructions are for a Windows Computer. However, the steps should be very similar if you are on a Mac, but I'm not sure about for Minecraft Pocket Edition (Phone/ Tablet/ Ipad) as I don't have it.....
Tutorial #1: How to change your avatar on your profile
Step #1: Go to your profile.
Step #2: Hover over your avatar at the top of the page. In the top-right corner there should be little pencil and a paper. Click on that.
Step #3: It should take you to a page. The page will show your avatar with a blue pencil button next to it. Click on that now.
Step #4: A new button should show up, labeled, "Choose File". Click on that and you can chose an image file from your device.
Step #5: Once you have an image selected for your avatar, hit the "Save" button under that.
Step #6: All done! Congratulations on your new avatar!
Tutorial #2: How to change your head in chat
NOTE: This tutorial requires having a Minecraft account, so if you don't have one, you sadly won't be able to change your head in chat :( If you do have a Minecraft account, you can proceed to the next steps:
Step #1: Open your profile page.
Step #2: On the left of the top of your profile there will be three buttons. One will say 'Profile'. Click on that.
Step #3: That will take you to a page where you can control your user settings. For this tutorial, we are looking for the one at the bottom that says: 'Minecraft Game Username'. Next to that there will be an empty text window.
Step #4: Type in your Minecraft Username in that text window.
Step #5: Hit save, and you're finished! Go to Pmc chat to check out your new Minecraft Head!
Tutorial #3: How to Mention someone
If you want to get someone's name in a post and easy way, just follow these simple steps!
Step #1: Pick the spot you want to insert someone's name.
Step #2: Type in the simbol @ by holding SHIFT and pressing the 2 key at the same time.
Step #3: After you type the @, a type window will show up. type in the name of whoever you want to mention, and his/her name will show up. Click on their name, and it will look something like this (the name will be different depending on who you mentioned =P ): Spygron
Step #4: Finished! You have successfully mentioned someone, and if they have their notifications turned on, they will be notified that you mentioned them.
NOTE: If someone has a space in their name, you won't be able to type in a space, so use an underscore which is this: _
It is typed by holding SHIFT and the key two spaces to the left of the Backspace key.
Tutorial #4: How to make Wall Posts
If you have been on PMC for a while or have any subscriptions, you have most likely seen a Wall Post made by someone. This tutorial will show you how to make your own!
Step #1: To make wall posts, we must first have the wall post widget on our profile. You can get this by scrolling to the top of your profile and clicking on the add_circle_outlineWidget button. This will open a menu at the top of the page with different widgets you can add to your profile. Find the one that says Wall Posts and click on that. This will add a Wall Post widget to your PMC profile.
Step #2: Once the Wall Post widget is on your profile, you can make wall posts! After you type what you want to say, hit the Post button. Now, there are a few things more I want to show you.
First is this: You can choose who can see the wall post by the drop-down menu next to the Post button.
You can select Public, which will allow anyone to see your wall post.
Site Members only lets members of PMC view your post.
The Subscribers option will only let the people subscribed to you to view your wall post. Finally, there is this: Private. Selecting this will only allow you to see it, so nobody else can view it!
To edit the text options, see the tutorial below :)
Tutorial #5: Using the PMC text editor
NOTE: Most of these cannot be used in the PMC chat. (Except for two--the URL links and the Italic). This tutorial will cover most, but not all, of the things you can do with the text editor.
In this tutorial, I will be showing you how to use the text editor for PMC!
Step #1: Navigate to what you want to put the text into--a Wall Post (see above), a Forum Thread, Blog, etc.
Text types!
The first option is a B, which stands for Bold, and you can select it to make your text dark....
The second one is an I. The I stands for Italic, and that setting makes your text slanted. In PMC chat, if you type in /me before any other text, this too will make your text slanted, but this only works in the chat.
Third is a U. The U stands for Underline, and you can probably guess what this does :)
Fourth up is the S. This stands for Strikethrough, and it makes a line through your text when you have it selected.
Now it's time for specialties!
First we have a simple line. When you hover over it, it says 'Horizontal Line', and when you click it, it adds a loooong line in your text:
Second is something that looks like a thick line with 'sparkles' around it. When you click on it, it adds this into your text:
The third specialty option we have is a simbol that looks somewhat like this: Ω. This inserts a special simbol when you click on it, and you can search for specific ones, um....if you actually know what they're called, *cough*
Well next up we have something that looks like this: format_list_bulleted.. This is a Bullet List, and when you click on it, it will make a dot behind each line, when you hit enter. For example, this:
To-do list:
There is another list similar to this called a Numbered List, and it does this:
Next up we have a table, and when you click on it, it will bring up a box, and under the first option, Table, you can choose the size of your table. Once you have your size selected, simply click to add the table to your text. It looks like this:
The next option we have looks like an A with a line underneath. This changes the color of your text.
Now, after that there will be a simbol that looks like a marker, and this changes the color of the background for your text.
That's all for the specialties, now how to insert URLs!
To insert a URL link (aka link-text) into your text, hit the button that looks like a paperclip. This will bring up a window with two text boxes, labeled "URL" and "Text to display", respectively.
In the first text-box (URL), paste your link. You can do this by 1) going to the page you want, and then copying the link at the top in the search bar. Then come back to your text and paste the link!
In the second text box, type in whatever you want and hit Save. Now you have link-text in your....text.
And there you have it! Now, I want to show you how to one last thing :D
The last thing can be helpful--the clear formatting button. This looks like a T with an x next to it, and when you press it, it will take off all the options you have on your text.
For example, if you had Italic on, then hit the clear formatting button, it would take away your Italic text. Also your colors :(
NEW: To insert an image/ video into your text, it is really simple.. we'll start with videos. All you have to do to insert a video, is go to the link, copy the link address, and then come back to PMC and click on the little square button that looks like a photo with Mountains. Paste the link into the first text window, and hit save!
To do images, first find the image you want on the internet. Right-click on it and select: Copy link address. Then come back to PMC and do the same thing you did for the video.
Congratulations! You now know how to use the PMC text editor! :D
Hope that all was helpful! If you think I should add anything, just let me know ;)
Tutorial #6: How to upload a map
Step #1: Head to the Projects section on Planet Minecraft.
Step #2: Click on that blue button on the upper left that says 'Upload Project'.
Step #3: Give your map a title, description, category, and (this is optional) choose how much progress you have on your map.
Step #4: At the bottom of the page there will be a button that says 'Upload File'. Click on that.
Step #5: That will open two things: A button labeled 'Choose File' and a text window titled 'Caption'. This is a Caption/Title for the file. Give your file a caption.
Step #6: Click on the 'Choose File' button. This will open your File Explorer.
Step #7: In the search bar of the File Explorer it opened, type in %appdata%
Step #8: After the previous step, this will open a bunch of files. Open the one that says 'Minecraft', then, once inside that, click on the one titled 'Saves'.
Step #9: Find the world you want to upload, and right-click on it. Go down to the menu that says 'Send To' and choose .Zip
Step #10: Once your world is in a .Zip Folder, click on it and you will see it's name at the bottom next to 'File Name'. Now click the button that says 'Open'.
Step #11: Hit the Save button under the Media Add Category.
Step #12: After it saves that, make any changes you want to make, and upload at least one image. I will be adding a tutorial for that later if you don't know how ;)
Step #13: Once you are finished, click the Save button at the bottom of the page.
Step #14: Congratulations! You have successfully uploaded a map! :D
(STILL NOT YET COMPLETE)
Please Note: These instructions are for a Windows Computer. However, the steps should be very similar if you are on a Mac, but I'm not sure about for Minecraft Pocket Edition (Phone/ Tablet/ Ipad) as I don't have it.....
Tutorial #1: How to change your avatar on your profile
Step #1: Go to your profile.
Step #2: Hover over your avatar at the top of the page. In the top-right corner there should be little pencil and a paper. Click on that.
Step #3: It should take you to a page. The page will show your avatar with a blue pencil button next to it. Click on that now.
Step #4: A new button should show up, labeled, "Choose File". Click on that and you can chose an image file from your device.
Step #5: Once you have an image selected for your avatar, hit the "Save" button under that.
Step #6: All done! Congratulations on your new avatar!
Tutorial #2: How to change your head in chat
NOTE: This tutorial requires having a Minecraft account, so if you don't have one, you sadly won't be able to change your head in chat :( If you do have a Minecraft account, you can proceed to the next steps:
Step #1: Open your profile page.
Step #2: On the left of the top of your profile there will be three buttons. One will say 'Profile'. Click on that.
Step #3: That will take you to a page where you can control your user settings. For this tutorial, we are looking for the one at the bottom that says: 'Minecraft Game Username'. Next to that there will be an empty text window.
Step #4: Type in your Minecraft Username in that text window.
Step #5: Hit save, and you're finished! Go to Pmc chat to check out your new Minecraft Head!
Tutorial #3: How to Mention someone
If you want to get someone's name in a post and easy way, just follow these simple steps!
Step #1: Pick the spot you want to insert someone's name.
Step #2: Type in the simbol @ by holding SHIFT and pressing the 2 key at the same time.
Step #3: After you type the @, a type window will show up. type in the name of whoever you want to mention, and his/her name will show up. Click on their name, and it will look something like this (the name will be different depending on who you mentioned =P ): Spygron
Step #4: Finished! You have successfully mentioned someone, and if they have their notifications turned on, they will be notified that you mentioned them.
NOTE: If someone has a space in their name, you won't be able to type in a space, so use an underscore which is this: _
It is typed by holding SHIFT and the key two spaces to the left of the Backspace key.
Tutorial #4: How to make Wall Posts
If you have been on PMC for a while or have any subscriptions, you have most likely seen a Wall Post made by someone. This tutorial will show you how to make your own!
Step #1: To make wall posts, we must first have the wall post widget on our profile. You can get this by scrolling to the top of your profile and clicking on the add_circle_outlineWidget button. This will open a menu at the top of the page with different widgets you can add to your profile. Find the one that says Wall Posts and click on that. This will add a Wall Post widget to your PMC profile.
Step #2: Once the Wall Post widget is on your profile, you can make wall posts! After you type what you want to say, hit the Post button. Now, there are a few things more I want to show you.
First is this: You can choose who can see the wall post by the drop-down menu next to the Post button.
You can select Public, which will allow anyone to see your wall post.
Site Members only lets members of PMC view your post.
The Subscribers option will only let the people subscribed to you to view your wall post. Finally, there is this: Private. Selecting this will only allow you to see it, so nobody else can view it!
To edit the text options, see the tutorial below :)
Tutorial #5: Using the PMC text editor
NOTE: Most of these cannot be used in the PMC chat. (Except for two--the URL links and the Italic). This tutorial will cover most, but not all, of the things you can do with the text editor.
In this tutorial, I will be showing you how to use the text editor for PMC!
Step #1: Navigate to what you want to put the text into--a Wall Post (see above), a Forum Thread, Blog, etc.
Text types!
The first option is a B, which stands for Bold, and you can select it to make your text dark....
The second one is an I. The I stands for Italic, and that setting makes your text slanted. In PMC chat, if you type in /me before any other text, this too will make your text slanted, but this only works in the chat.
Third is a U. The U stands for Underline, and you can probably guess what this does :)
Fourth up is the S. This stands for Strikethrough, and it makes a line through your text when you have it selected.
Now it's time for specialties!
First we have a simple line. When you hover over it, it says 'Horizontal Line', and when you click it, it adds a loooong line in your text:
Second is something that looks like a thick line with 'sparkles' around it. When you click on it, it adds this into your text:
Expandable Spoiler
Tada!
The third specialty option we have is a simbol that looks somewhat like this: Ω. This inserts a special simbol when you click on it, and you can search for specific ones, um....if you actually know what they're called, *cough*
Well next up we have something that looks like this: format_list_bulleted.. This is a Bullet List, and when you click on it, it will make a dot behind each line, when you hit enter. For example, this:
To-do list:
- Finish this tutorial
- Finish this blog
- Find something to do with my life...wait why is this on here?
There is another list similar to this called a Numbered List, and it does this:
- Write some more helpful stuff.
- Go shopping.
- Get better internet so Minecraft doesn't lag so much...
Next up we have a table, and when you click on it, it will bring up a box, and under the first option, Table, you can choose the size of your table. Once you have your size selected, simply click to add the table to your text. It looks like this:
| Wait | What | Why | Am | I |
| Here?! | I | Thought | I | Was |
| Going | To | Saturn | Today... | Ah |
| Well. | Guess | I'll | Wait | Then :( |
The next option we have looks like an A with a line underneath. This changes the color of your text.
Now, after that there will be a simbol that looks like a marker, and this changes the color of the background for your text.
That's all for the specialties, now how to insert URLs!
To insert a URL link (aka link-text) into your text, hit the button that looks like a paperclip. This will bring up a window with two text boxes, labeled "URL" and "Text to display", respectively.
In the first text-box (URL), paste your link. You can do this by 1) going to the page you want, and then copying the link at the top in the search bar. Then come back to your text and paste the link!
In the second text box, type in whatever you want and hit Save. Now you have link-text in your....text.
And there you have it! Now, I want to show you how to one last thing :D
The last thing can be helpful--the clear formatting button. This looks like a T with an x next to it, and when you press it, it will take off all the options you have on your text.
For example, if you had Italic on, then hit the clear formatting button, it would take away your Italic text. Also your colors :(
NEW: To insert an image/ video into your text, it is really simple.. we'll start with videos. All you have to do to insert a video, is go to the link, copy the link address, and then come back to PMC and click on the little square button that looks like a photo with Mountains. Paste the link into the first text window, and hit save!
To do images, first find the image you want on the internet. Right-click on it and select: Copy link address. Then come back to PMC and do the same thing you did for the video.
Congratulations! You now know how to use the PMC text editor! :D
Hope that all was helpful! If you think I should add anything, just let me know ;)
Tutorial #6: How to upload a map
Step #1: Head to the Projects section on Planet Minecraft.
Step #2: Click on that blue button on the upper left that says 'Upload Project'.
Step #3: Give your map a title, description, category, and (this is optional) choose how much progress you have on your map.
Step #4: At the bottom of the page there will be a button that says 'Upload File'. Click on that.
Step #5: That will open two things: A button labeled 'Choose File' and a text window titled 'Caption'. This is a Caption/Title for the file. Give your file a caption.
Step #6: Click on the 'Choose File' button. This will open your File Explorer.
Step #7: In the search bar of the File Explorer it opened, type in %appdata%
Step #8: After the previous step, this will open a bunch of files. Open the one that says 'Minecraft', then, once inside that, click on the one titled 'Saves'.
Step #9: Find the world you want to upload, and right-click on it. Go down to the menu that says 'Send To' and choose .Zip
Step #10: Once your world is in a .Zip Folder, click on it and you will see it's name at the bottom next to 'File Name'. Now click the button that says 'Open'.
Step #11: Hit the Save button under the Media Add Category.
Step #12: After it saves that, make any changes you want to make, and upload at least one image. I will be adding a tutorial for that later if you don't know how ;)
Step #13: Once you are finished, click the Save button at the bottom of the page.
Step #14: Congratulations! You have successfully uploaded a map! :D
(STILL NOT YET COMPLETE)
| Tags |
tools/tracking
4265623
6
pmc-tutorials






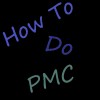







Create an account or sign in to comment.
"How to make a skin" could direct people to the PMCSkin3D creator,
Also, the color highlighting might be better used in just the titles for each section, rather than every step.
Will add all these requests as soon as i can find a decent time...
(in a day or four =P )