- check_circle Advancements
- check_circle Functions
- check_circle Loot Tables
- check_circle Predicates
- 57,411 views, 162 today
- 12,108 downloads, 43 today
Required Resource Pack
108
Welcome to the world of MC Paint!
MC Paint is a datapack that lets you create your own custom paintings in-game and place them anywhere in the world. No mods required, just a datapack and resource pack! The current version is for Minecraft 1.20 - 1.20.4, but you can also find older versions on Modrinth.
Speaking of links, you should totally check this one out: https://discord.gg/p6jh5j2fY3. This is the Eroxen's Datapacks Discord, where you can discuss your opinions, give suggestions, and share your beautiful creations!

The Studio is where the magic happens. In here, you can create your paintings. In order to get started on your artistic adventure, you first create a Studio by... throwing an Egg onto a Painting. You can enter painting mode by right-clicking the studio, and exit it by clicking below the canvas or simply walking away. In painting mode, you can both right-click and left-click to interact with the canvas and tools. Left-clicking only places a single pixel on the canvas, whereas right-clicking creates a longer brush stroke so that you can draw smoothly.
You can save your work by entering the title on the first page of a Book and Quill and using the 'Save as' function. Once saved, you can export your work to place it in the world.
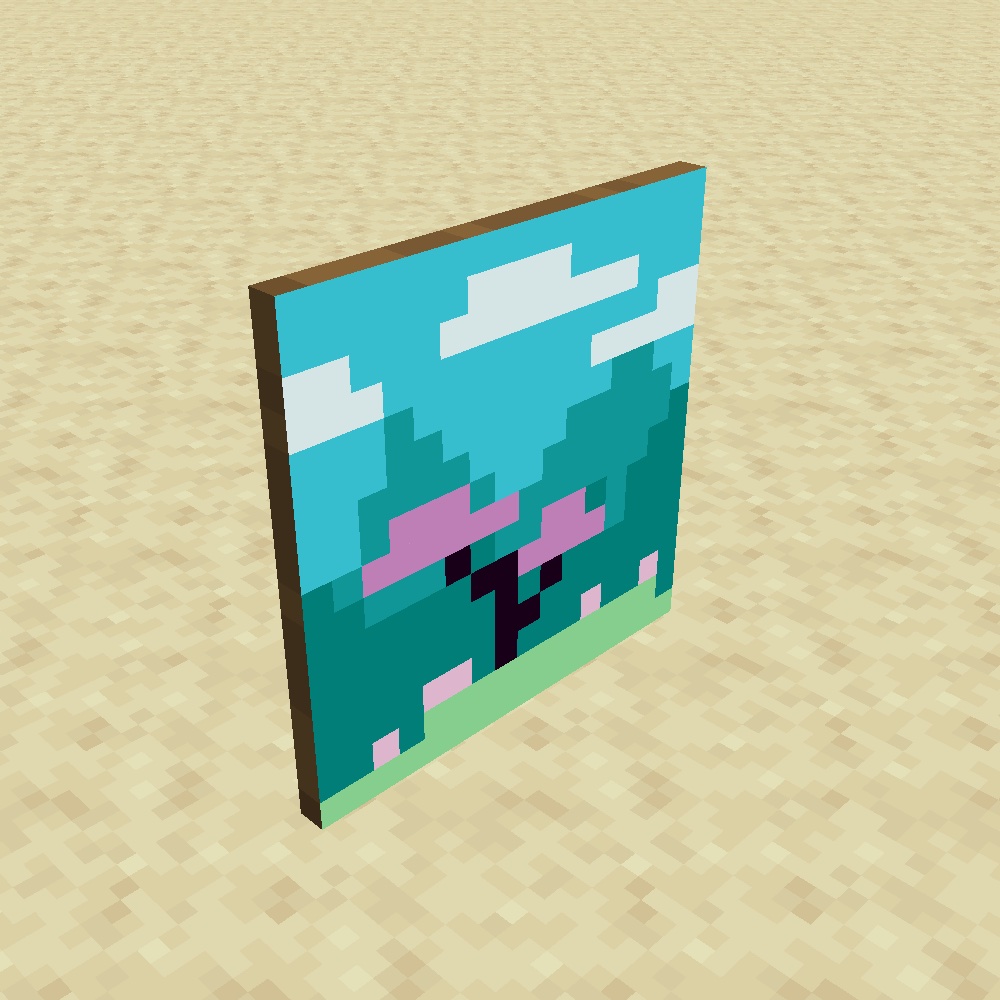
The custom painting can be obtained using the 'export' option in either the Studio or Computer. It can be placed on walls, but also on the floor and ceiling. There are also settings you can change by right-clicking on it with an item: you can make your painting's ink glow by using a Glow Ink Sac, and remove the glow by using a regular Ink Sac. You can remove the default painting background by using Shears, and bring it back by using White Wool. Lastly, you can toggle whether or not your painting is visible from far away by using a Spyglass.


The Computer is the latest and greatest in file management. You can obtain it by placing a custom painting on the face of an Observer.
In the Files tab, you can browse through all of your works and export them as a painting. You can also delete any of your works from the file system: any paintings that are already placed will be unaffected, but they cannot be placed again. There's also an option to export your works as a base64 encoded string: you can copy this string from the Book and Quill and send it to your friends, share it across worlds or just keep it as a backup of your work!
The Import tab is used to import these base64 codes into the file system again. You need to copy the whole code into a Book and Quill (this may take multiple pages, since books can't hold much text on one page) and click the checkered box. To change the name of the new painting, write it out on the first page of a Book and Quill and click the name bar. Once you're satisfied, click the blinking green button to save the painting to your storage.
There is now also a website to upload images and convert them to a MC Paint code! You can find it here: https://eroxen.github.io/MC-paint-image-convert/

The Pro Brush is a currently WIP item and is not obtainable in survival. If you want to test it out though, you can give it to yourself using /function mcpaint:give/pro_brush. The Pro Brush is meant to make painting easier, while not being required to get started.
Features:

You can use /trigger mcpaint.settings to open the settings menu. In here, you can:
- Disable messages when throwing eggs (server-wide)
- Toggle using advancements to detect interactions (server-wide)
- Disable the resource pack message sent when joining the world (per player)
It doesn't work on Realms, because the advancements that detect clicking the interaction entities are not working properly there. Fixed in v0.7.2.
When you load into a server or singleplayer world without already having the resource pack enabled, the paintings can appear shifted to the side. You can use /trigger mcpaint.reload to update nearby paintings, but if you would like to help purge this issue forever you can vote for this bug on Mojang's official bug tracker: https://bugs.mojang.com/browse/MC-263109
MC Paint is a datapack that lets you create your own custom paintings in-game and place them anywhere in the world. No mods required, just a datapack and resource pack! The current version is for Minecraft 1.20 - 1.20.4, but you can also find older versions on Modrinth.
Speaking of links, you should totally check this one out: https://discord.gg/p6jh5j2fY3. This is the Eroxen's Datapacks Discord, where you can discuss your opinions, give suggestions, and share your beautiful creations!
Additions
Studio

The Studio is where the magic happens. In here, you can create your paintings. In order to get started on your artistic adventure, you first create a Studio by... throwing an Egg onto a Painting. You can enter painting mode by right-clicking the studio, and exit it by clicking below the canvas or simply walking away. In painting mode, you can both right-click and left-click to interact with the canvas and tools. Left-clicking only places a single pixel on the canvas, whereas right-clicking creates a longer brush stroke so that you can draw smoothly.
You can save your work by entering the title on the first page of a Book and Quill and using the 'Save as' function. Once saved, you can export your work to place it in the world.
GIF examples
You can make multiple sizes of studios. Currently, you can make them between 1-4 blocks wide and 1-2 blocks tall. You can either use the New File option to create any size you want, or throw an egg at an appropriately sized painting.
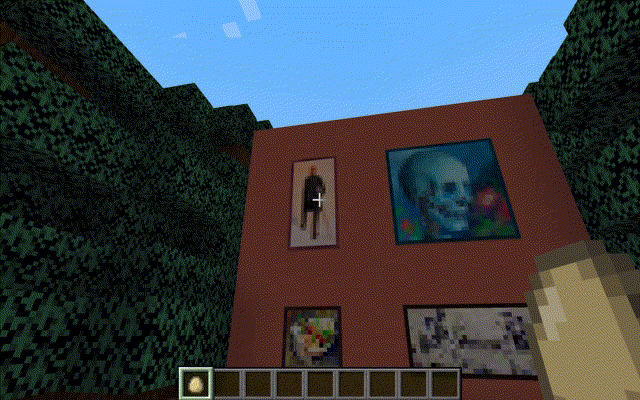
If you choose to make a new file, you can pick the resolution of the new canvas. By default this is 16 times the block size, but it can be anything you want. The hard limit is 64x64 pixels.
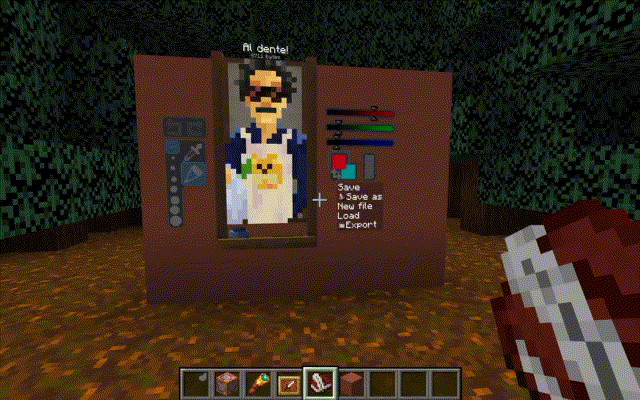
You can load up previously created works using the Load menu.

As of version 0.5, you can undo and redo changes.

There are multiple brush sizes to choose from. If you are using the Pro Brush, you can press q (drop item) to change these.

And finally, here's a little clip of exporting your work.

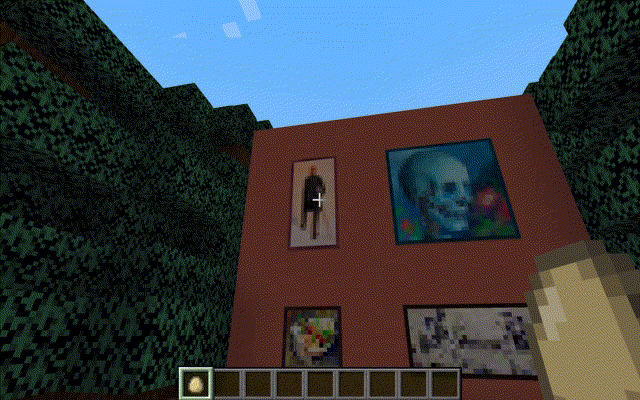
If you choose to make a new file, you can pick the resolution of the new canvas. By default this is 16 times the block size, but it can be anything you want. The hard limit is 64x64 pixels.
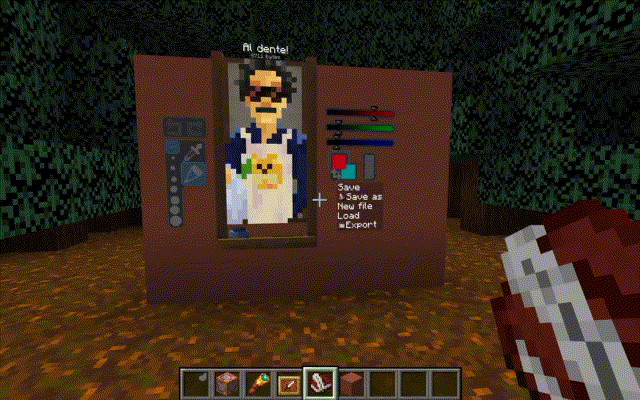
You can load up previously created works using the Load menu.

As of version 0.5, you can undo and redo changes.

There are multiple brush sizes to choose from. If you are using the Pro Brush, you can press q (drop item) to change these.

And finally, here's a little clip of exporting your work.

Custom Painting
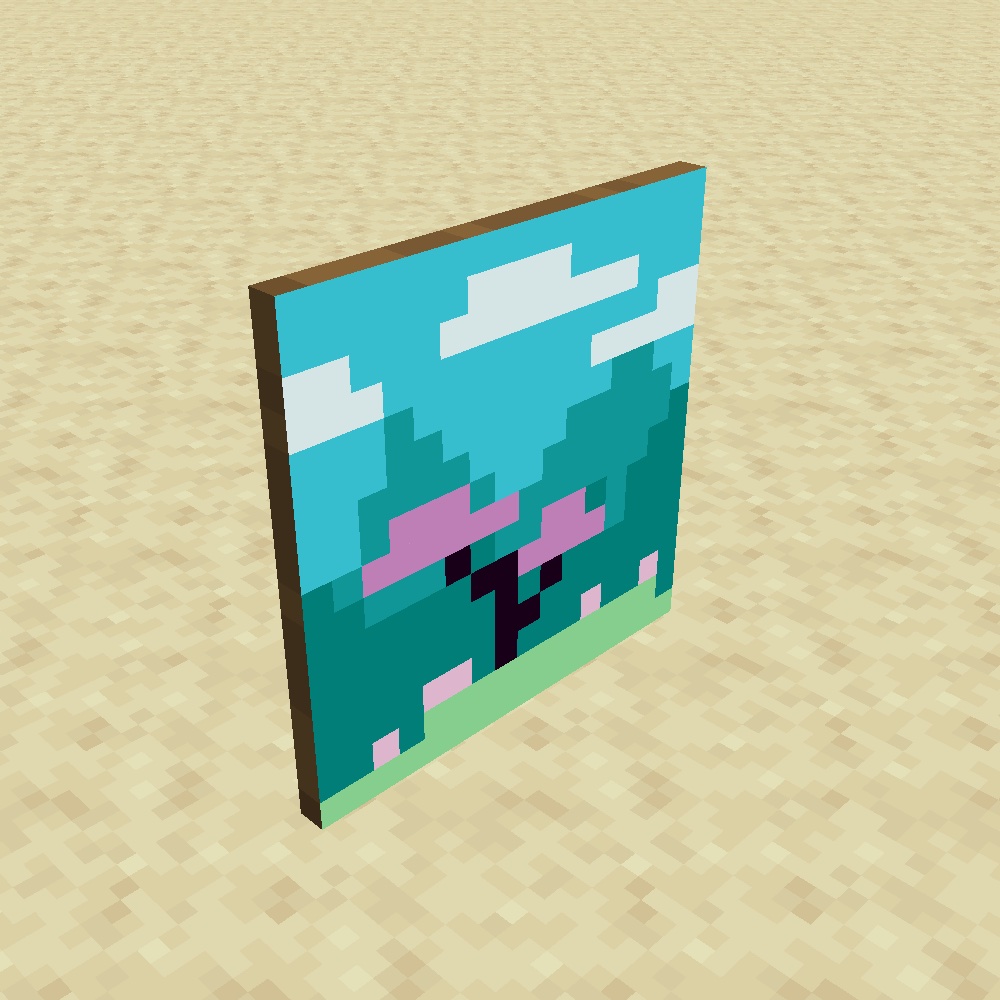
The custom painting can be obtained using the 'export' option in either the Studio or Computer. It can be placed on walls, but also on the floor and ceiling. There are also settings you can change by right-clicking on it with an item: you can make your painting's ink glow by using a Glow Ink Sac, and remove the glow by using a regular Ink Sac. You can remove the default painting background by using Shears, and bring it back by using White Wool. Lastly, you can toggle whether or not your painting is visible from far away by using a Spyglass.
GIF example

Computer

The Computer is the latest and greatest in file management. You can obtain it by placing a custom painting on the face of an Observer.
In the Files tab, you can browse through all of your works and export them as a painting. You can also delete any of your works from the file system: any paintings that are already placed will be unaffected, but they cannot be placed again. There's also an option to export your works as a base64 encoded string: you can copy this string from the Book and Quill and send it to your friends, share it across worlds or just keep it as a backup of your work!
The Import tab is used to import these base64 codes into the file system again. You need to copy the whole code into a Book and Quill (this may take multiple pages, since books can't hold much text on one page) and click the checkered box. To change the name of the new painting, write it out on the first page of a Book and Quill and click the name bar. Once you're satisfied, click the blinking green button to save the painting to your storage.
There is now also a website to upload images and convert them to a MC Paint code! You can find it here: https://eroxen.github.io/MC-paint-image-convert/
Pro Brush

The Pro Brush is a currently WIP item and is not obtainable in survival. If you want to test it out though, you can give it to yourself using /function mcpaint:give/pro_brush. The Pro Brush is meant to make painting easier, while not being required to get started.
Features:
- Better right-click detection. It is secretly a retextured Shield, so that I can detect right-clicks every tick instead of every 4 ticks. This comes at the cost of not being able to detect left-clicks.
- You can use f (swap item with offhand) as a shortcut to the undo and redo buttons.
- You can use q (drop item) to cycle tools and sub-tools
Preview of Pro Brush

Updating from previous versions
You will need both the new datapack and the new resource pack. If you have paintings and studios from the previous version, they might be broken. If you want to fix them without having to make a new painting, you can run
/function mcpaint:fixto fix the nearest Studio or Custom Painting within 16 blocks.Settings
You can use /trigger mcpaint.settings to open the settings menu. In here, you can:
- Disable messages when throwing eggs (server-wide)
- Toggle using advancements to detect interactions (server-wide)
- Disable the resource pack message sent when joining the world (per player)
Known Bugs
It doesn't work on Realms, because the advancements that detect clicking the interaction entities are not working properly there. Fixed in v0.7.2.When you load into a server or singleplayer world without already having the resource pack enabled, the paintings can appear shifted to the side. You can use /trigger mcpaint.reload to update nearby paintings, but if you would like to help purge this issue forever you can vote for this bug on Mojang's official bug tracker: https://bugs.mojang.com/browse/MC-263109
Incompatibilities
Resource packs
- Vanilla Tweaks' DarkUI, wavy leaves, and wavy water can cause the paining's text to render as only shades of red (thanks to Bagel Boy for testing this).
- Vanilla Tweaks' Smoother Font can cause paintings to render bigger than intended
Data packs
- The popular datapack 'WASD library' breaks left- and right-click detection because it removes data from all interaction entities. This is an issue even if you load the aforementioned pack after MC Paint.
Mods
- Lunar Client
Credit
Thanks to the following people for creating translations for MC Paint:- ZeroIceBear: Chinese translations
- Rignchen: French translations
- Thedzudzu, Kotyarendj, and ArtemMinecraftMaps: Russian translations
Licence information
Copyright (c) 2023 Eroxen. All Rights Reserved.
You may not distribute this pack or derivative works without my explicit permission.
You may offer functionality implemented by this pack to players on your server, and feature this pack in videos or other media, provided that you provide credit and a link to this Planet Minecraft page.
You may not distribute this pack or derivative works without my explicit permission.
You may offer functionality implemented by this pack to players on your server, and feature this pack in videos or other media, provided that you provide credit and a link to this Planet Minecraft page.
| Compatibility | Minecraft 1.19 |
| to | Minecraft 1.20 |
| Tags |
12 Update Logs
Version 0.8.1 : by Eroxen 01/08/2024 12:37:35 pmJan 8th
Updated to 1.20.4.
LOAD MORE LOGS
tools/tracking
5874176
119
mc-paint-create-your-own-custom-paintings















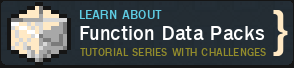







![More Items to fish! (Fishing Extended [1.20x])](https://static.planetminecraft.com/files/image/minecraft/data-pack/2023/066/16874908-title-pmc_s.webp)

![WASD Moar XP [Datapack] 1.20.4](https://static.planetminecraft.com/files/image/minecraft/data-pack/2022/043/16150587-xp_s.webp)







Create an account or sign in to comment.
Huzzah on finding a way to make the concept work 🍻
Also, following question, how do I know that the image has suitabe resolution? The website says it has to be up to 64x64, but does this apply to any sizes, or just to 1 block ones? It's really confusing...
Would be nice to have a tutorial, starting from choosing an image on the internet and finishing with placing the converted painting in the game.
Actually, now that I think about it, a general tutorial explaining all the features would be the best. For example, when I get a custom painting, it says that the background is "Canvas". Does this mean that you can change the background of the Studio? If so, I can't seem to find the way to do it. I also can't figure out how to use the Color Picker tool. So, a tutorial would be very appreciated.
You can’t change the background of the studio, but you can change it on placed paintings. As of right now, the painting background can be either “Canvas” or “None”. I made it this way rather than a “background: on/off” so that I could add more variants of backgrounds in the future, but as of yet it’s just canvas or nothing. If you want to remove the canvas background you can click on a placed painting with a pair of shears.
I agree, a full tutorial would be great! But I don’t see myself having time to make one any time soon 😅 There are in-game advancements that explain most of the stuff, but those are of course kind of limited as they’re just short text…
Anyways, hope this answers all your questions!