Published Sep 28th, 2021, 9/28/21 5:33 am
- 1,074 views, 4 today
- 89 downloads, 0 today
0
How To Add A Custom Skin To Minecraft Java
Lee Stanton August 3, 2021
When you play Minecraft, there aren’t a lot of choices for avatars. You have Steve and Alex, the default skins in Minecraft – and that’s it. Some people are content with them, but others prefer to change their avatars into something else. If you fit in the latter group, here’s a surprise for you: custom Minecraft skins. These skins are entirely free-form and personalized if players wish.

Getting the skins alone isn’t enough in Minecraft Java, though. You need to download them and then have them saved to your Minecraft account. That way, you can enjoy your new look instead of sticking with Steve or Alex.
If you’re not sure how that works, keep on reading. We have all the steps laid out to break free from “default” into a skin that represents your individuality better.
How to Add a Skin in Minecraft Java on a Mac
Minecraft Java is available on Mac, and we’ll start with the exact process for getting customs skins on any Mac. The process is just about the same as on a Windows PC as well.
Here’s how you’ll get skins for Minecraft Java on a Mac:
- Download a Minecraft skin.

- Open the Minecraft: Java Edition launcher.
- Instead of pressing the “Play” button, go to the right.
- In the same row, select “Skins.”

- Select the “+” sign to add a new skin.

- Browse for your skin on your computer.
- Select “Open” to load it into the launcher.

- You can then name your skin if you wish and choose from Classic and Slim sizes.

- To apply the settings, select “Save & Use.”

- Launch Minecraft: Java Edition, and you should now be wearing the new skin you downloaded earlier.
You can download skins from any websites that offer them. These skins are also available for editing if you think a personal touch makes them better. Not all websites come with editors, but if you have a program that can edit PNG files, then you can also edit them on your computer.
Make sure the skin’s dimensions and format conform to Minecraft’s standards. In Java Edition, skins can be 64×64 pixels or 64×32 pixels for a legacy look. Arms can be three or four pixels wide.
Using Your Minecraft Account on Mac
Alternatively, if you don’t want to launch Minecraft: Java Edition, you can also change your skin through your profile. Here’s how you’ll do this:
- Log into your account on minecraft.net.

- Select the menu at the top-right corner.
- From the drop-down list, choose “Profile.”

- Under “Skin,” select the “Browse” button.

- Click “Select A File.”
- Navigate to the folder where your skins are.
- Pick the skin you want to choose.
- Select “Open.”

- Click “Save” to change your skin.
- The next time you play the game, your skin will switch to the new one.
The method of using your Minecraft profile is convenient since you can do it on any computer. If you’re traveling and find a skin you want to use, you can always replace your old one by updating your profile.
How To Add a Skin in Minecraft Java on a Windows PC
The exact process on Mac will work on any Windows PC. It only takes a few minutes to change your skin as long as you’re logged into your account on the Minecraft: Java Edition launcher or online.
To change your skin on a Windows PC, follow these steps:
- Download any compatible Minecraft skin for Java Edition.

- Open the Minecraft: Java Edition launcher on your Windows PC.

- Move your mouse to the right of the “Play” tab.
- Select “Skins” to open a new menu.

- In this menu, click the big “+” sign.

- When the browsing window appears, navigate to the skin you want to use.
- Click “Open” to open it in the launcher.

- Here, you can pick Classic or Slim sizes and name your skin if you wish.
- Click “Save & Use” to apply these settings.

- Launch the game, and you’ll find your character using the new skin.
Just like on Mac, the skin dimension requirements still apply. If you want to make your skins, some websites let you create the skins before downloading them. These include:
| Gender | Male |
| Format | Java |
| Model | Steve |
| Tags |
tools/tracking
5315199
5
herobrine-5315199



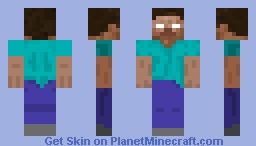









Create an account or sign in to comment.