12
Hi, I'm awesomesteve, and this is my first blog. I like to make Wallpapers for my friends, so I thought I'd share the process with you! If you still need help after reading this blog or want some advice one an unruly picture, PM me for more specific instructions. (PLEASE don't use pirated content to make a project. It's more fun to do it all on your own, and you won't get in any trouble!) Enough said, let's get to the tutorial...
1) If you already have Paint.net, great. if not, download it here: http://www.dotpdn.com/downloads/pdn.html
2)Decide what picture to make. For an example, I'll use myself fighting Herobrine in the Nether.
3)Go to the place you want for your background. In my example, I would build a portal and enter the Nether. If you want a structure such as a castle, build it. (this step is easiest on Creative)
4)Snap a TON of screenshots, 20 or 30 is good. Get them in different places, and try to keep mobs out of them. (they clutter your background) I could try a Nether Fortress background, a Nether Fortress bridge, a glowstone stalactite, or a huge pool of lava.

5)Scroll through your screenshots folder and pick your favorite. Open it with Paint.net.



6)Get the skin(s) you want to use. In this case, I'm using Herobrine and myself.
7) Go to http://minecraft.novaskin.me/ upload the skin you are using, and click on 'pose'

8) Position your character and give him something to hold. When you are happy with the result, click 'screenshot' and save the image. (note: The website currently has a problem where it bugs out and freezes upon placing anything in the character right hand.)


9) Go to your Paint.net background and under 'layers' click 'import from file'. Import your character screenshot.


10) Shrink it to size and position in the scene.
11) Erase any parts of the character that should not show. (arms behind a creeper when 'hugging', feet that should be hidden by Ender Dragon when riding, etcetera)
12) Add any desired effects. In this case, I change the stick in Herobrine's hand into a magic wand and add sparkles.


13) Save your file as a PNG. (Yes, you are supposed to flatten it.)
14) Set as your desktop background
15) Share it here on PMC so others can see your awesome art!

1) If you already have Paint.net, great. if not, download it here: http://www.dotpdn.com/downloads/pdn.html
2)Decide what picture to make. For an example, I'll use myself fighting Herobrine in the Nether.
3)Go to the place you want for your background. In my example, I would build a portal and enter the Nether. If you want a structure such as a castle, build it. (this step is easiest on Creative)
4)Snap a TON of screenshots, 20 or 30 is good. Get them in different places, and try to keep mobs out of them. (they clutter your background) I could try a Nether Fortress background, a Nether Fortress bridge, a glowstone stalactite, or a huge pool of lava.
5)Scroll through your screenshots folder and pick your favorite. Open it with Paint.net.
6)Get the skin(s) you want to use. In this case, I'm using Herobrine and myself.
7) Go to http://minecraft.novaskin.me/ upload the skin you are using, and click on 'pose'
8) Position your character and give him something to hold. When you are happy with the result, click 'screenshot' and save the image. (note: The website currently has a problem where it bugs out and freezes upon placing anything in the character right hand.)
9) Go to your Paint.net background and under 'layers' click 'import from file'. Import your character screenshot.
10) Shrink it to size and position in the scene.
11) Erase any parts of the character that should not show. (arms behind a creeper when 'hugging', feet that should be hidden by Ender Dragon when riding, etcetera)
12) Add any desired effects. In this case, I change the stick in Herobrine's hand into a magic wand and add sparkles.
13) Save your file as a PNG. (Yes, you are supposed to flatten it.)
14) Set as your desktop background
15) Share it here on PMC so others can see your awesome art!
| Tags |
tools/tracking
2350566
6
15-steps-to-make-awesome-wallpapers



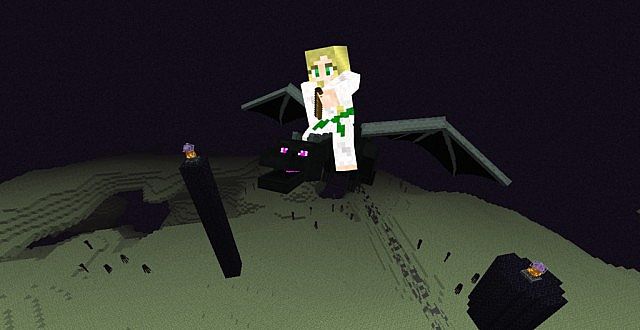



Create an account or sign in to comment.
PS: can you also just instead of adding people could you also just add an item? like a sword or something?