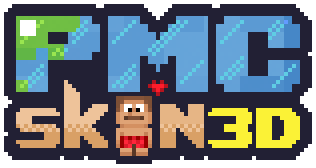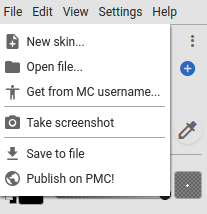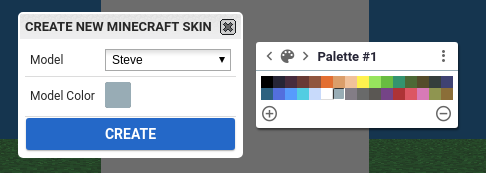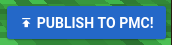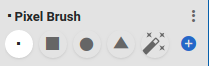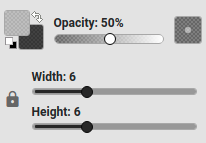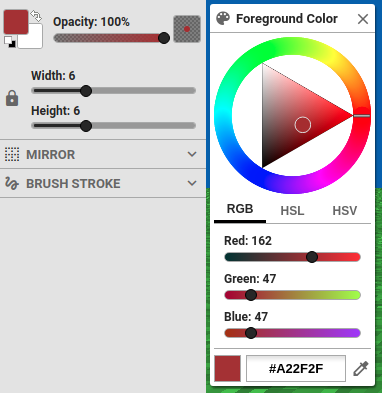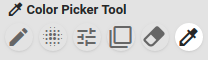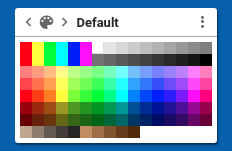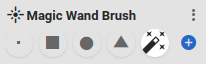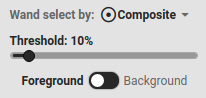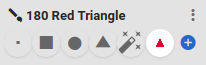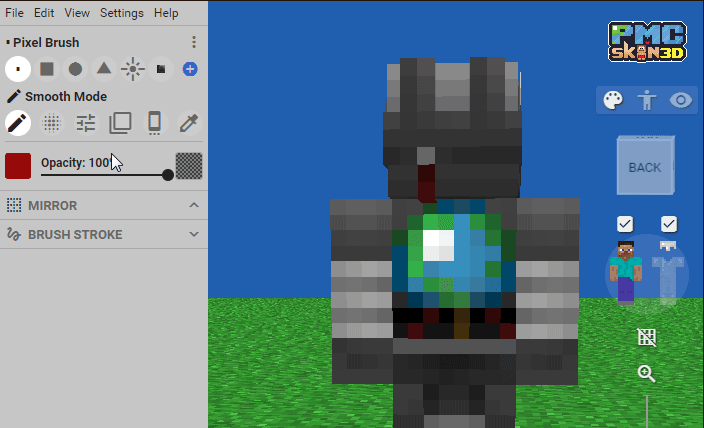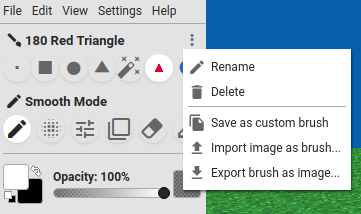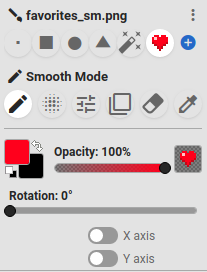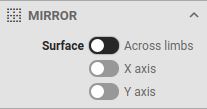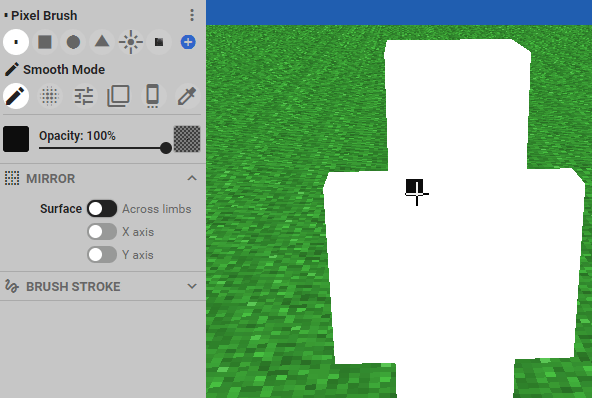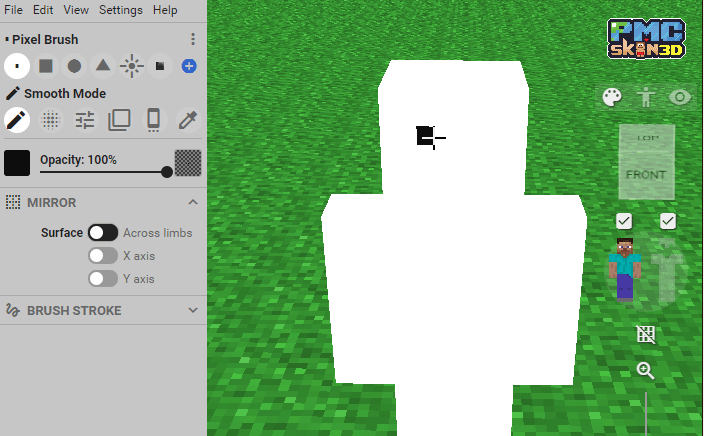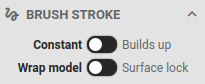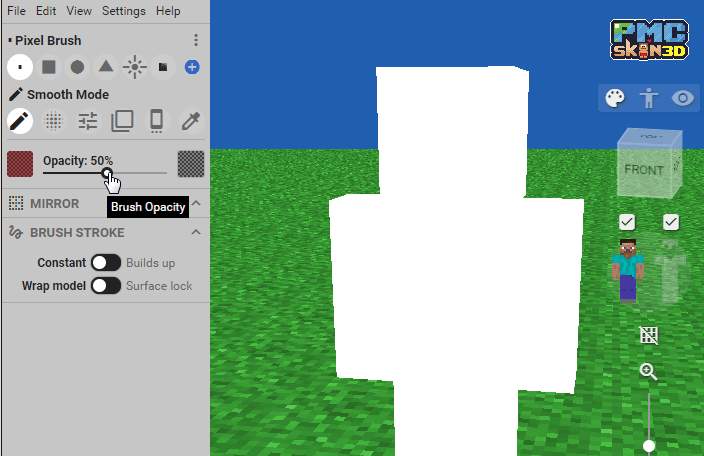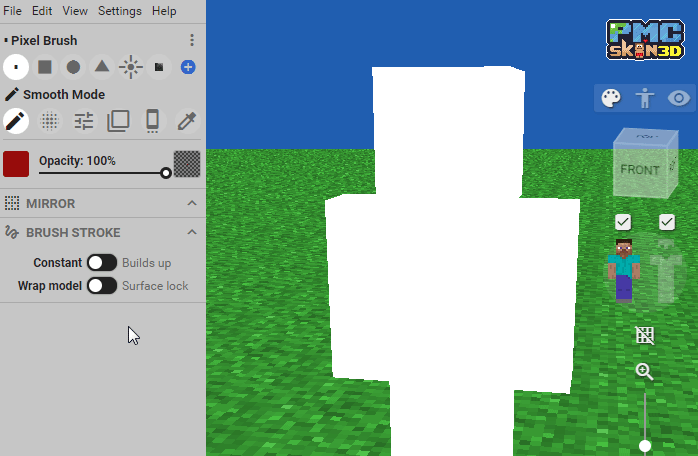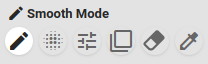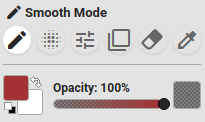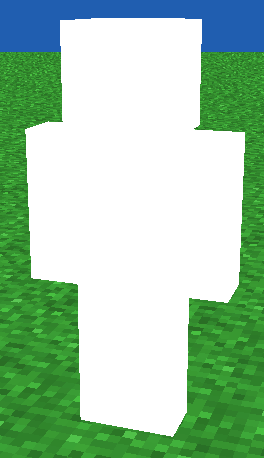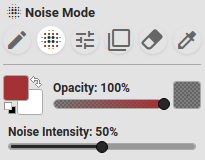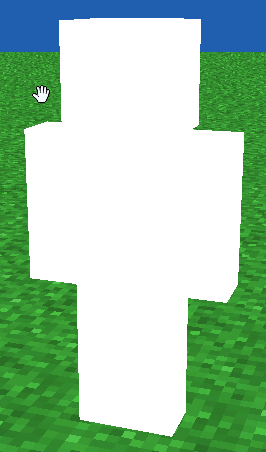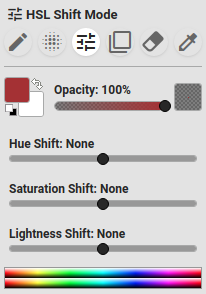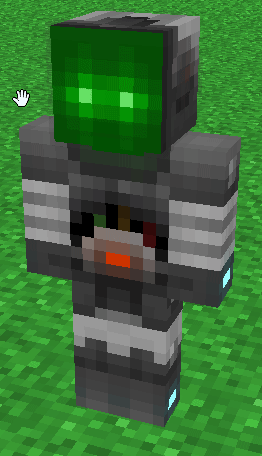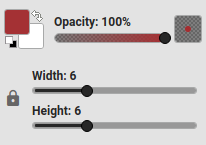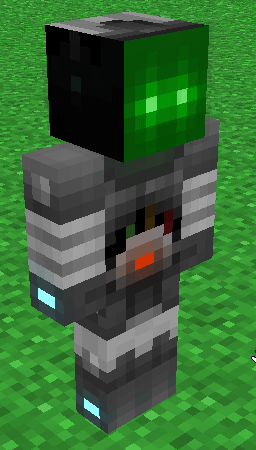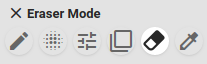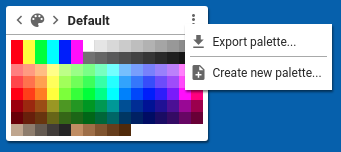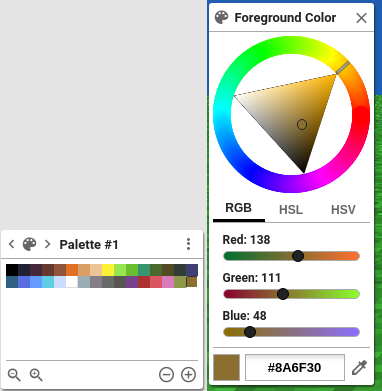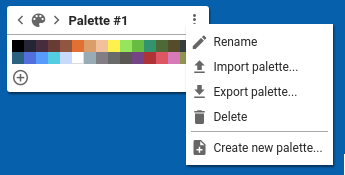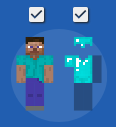Editor Modes

You'll spend most of your time in creative mode but there are two other main app modes located in the upper right of the application.
- Creative Mode : Allows you to paint on 3D models from Minecraft.
- Pose Model Mode : Allows you to pose the 3D Model by grabbing pivot points. Skin posing guide
Create, Edit, Save & Publish Minecraft SkinsClick File > New Skin...
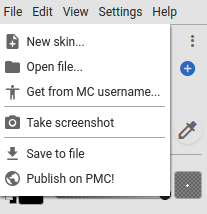
Choose a model type (Steve / Alex) and a base model color. You can select a color from your color palette as well!
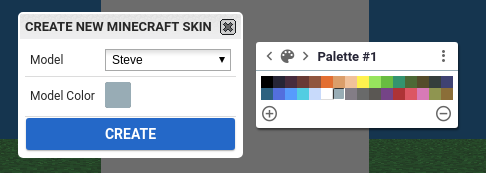
Click File > Open...
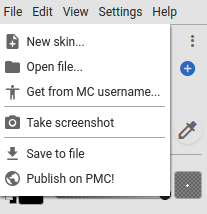
Select the Minecraft Skin .png source file from your computer or mobile device.
Click File > Save to file
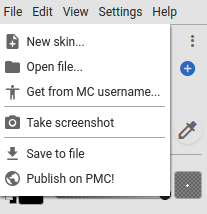
Then choose a location to save the Minecraft skin .png file on your computer or mobile device.
Click File > Publish on PMC! OR Click the big "Publish on PMC!" button in the bottom right! XD
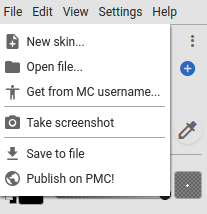
Fill out the form title, category and description.
Click Save! You did it!
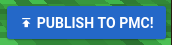
Paint Brushes
Brushes are used to paint on the 3D model. By default, you are provided with a set of basic brushes including pixel, square, circle and triangle.
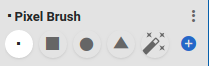
Depending on the selected brush you can change it's color, opacity, size, mode and more. The options will appear below the brush modes.
Different brush types and modes will provide different options. Best way to learn is to experiment.
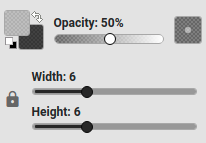
Click the current color to open the color picker.
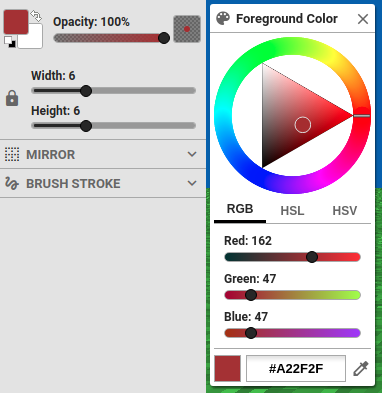
You can use the color picker tool to select colors directly from your skin.
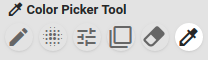
You can also change the current color by selecting one from a color palette. More on color palettes later.
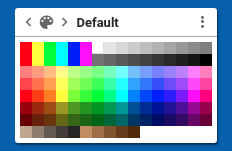
The Magic Wand brush is useful when your skin is already painted and you want to change specific details. It allows you to paint / replace colored pixels that are similar and in close proximity to each other.
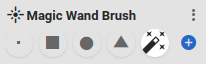
Unique magic wand options
- Wand Select By : Changes the way the wand selects pixels on your skin
- Threshold : Smaller the threshold the pickier the selection is. If you're trying to select a specific color, keep the threshold low. If you want to select a greater variety of pixels, increase the threshold.
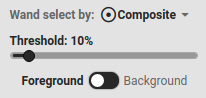
At anytime, if you like the settings of a brush, you can click the add_circle icon in the brush list to save it as custom brush for reuse in the future. For example, you can save a 5x5 red triangle brush rotated at 180 degrees. The brush will be saved for you to use over and over again.

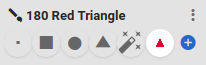
While a custom brush is selected, use the brush actions icon to change it's name, delete or export it as an image.
You can import images to be used as custom brushes! For example, you could create a single dragon scale in your favorite pixel art program, import it as a PMCSkin3D brush and use it to scale your entire skin!
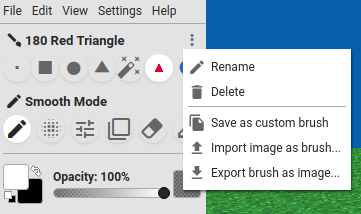
Here we imported the Minecraft heart icon as a custom brush!
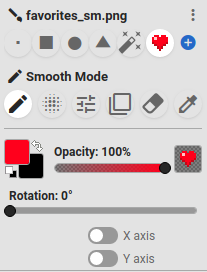
Brush Stroke Options
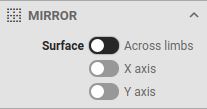
Mirroring allows you to paint in one place and automatically mirror your strokes.
Surface mirroring allows you to paint across the X and or Y axis of a single surface.
Mirroring Across Limbs allows you to paint both limbs at the same time!
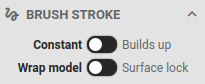
These options allow you to change the way your brush stroke applies to the skin.
- Constant : Paint pixels at a constant state even when you overlap the current brush stroke.
- Builds Up : Paint pixels that build up color when you overlap your current brush stroke. Only noticeable when using opacity or HSL mode.
- Wrap Model : Brush strokes are allowed to move to other sides.
- Surface Lock : Brush strokes that start on one surface will not wrap onto the neighboring surface. For example, if you start a brush stroke on the face surface, it won't accidentally wrap onto the sides or chest.
Brush Modes
Brush modes changes the effects of the current brush on the Minecraft skin.
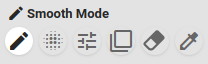
Smooth mode allows you to paint solid pixels of color. You can change the color and opacity. Depending on the selected brush you may also see size and rotation options.
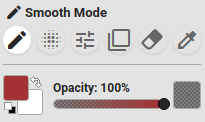
Noise mode allows you to paint pixels that automatically vary intensity as you paint to create texture. You can change the Noise Intensity value to increase or decrease the effect to suit your needs.
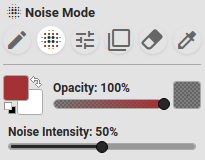
HSL Shift Mode allows you to paint pixels that shift Hue, Saturation & Lightness. This mode is useful when your skin is already painted and you want to change it's color, add texture and shift existing pixel HSL.
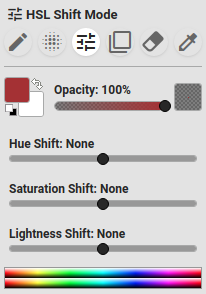
Use Clone Mode to copy existing pixels and paint them to other parts of your skin. For example, you could copy one side of the head, rotate 180 degrees, flip the X-axis and paint the other side.
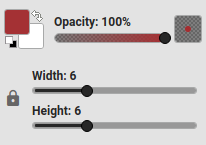 Tutorial : How to use the clone tool
Tutorial : How to use the clone toolUse any brush type in Eraser Mode to remove / reset pixels on your Minecraft skin.
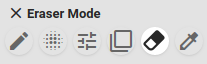
Color Palettes
Color palettes allow quick access to a set of colors. A good color palette includes color ramps that include a specific range of colors that work well together. Any custom palettes you create will be saved on your local device for future use!
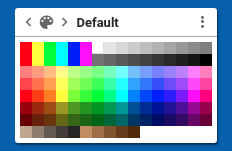
On the Color Palette pane, click the actions icon in the upper right then Create new palette....
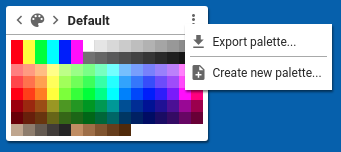
To add colors, click the icon in the bottom left. To remove colors, click the icon in the bottom right.
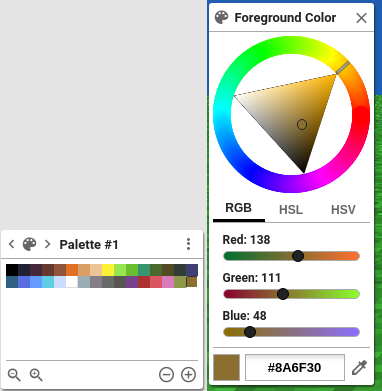
If you have a color palette file, you can import the colors into the current color palette. You can even import images as palettes!
First, create a new custom palette. (see above: How to create a custom color palette)
Next, on the new custom palette pane, click the actions icon in the upper right and click Import palette...
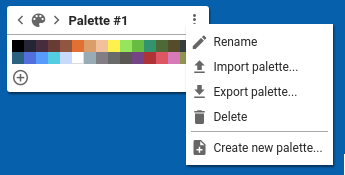
The color palette colors can be increased or decreased in size using the and buttons in the lower left.
The color palette pane is positionable. Click the header and drag to position it.
The color palette pane is resizable. Each palette saves your personal size settings.
- Pane horizontal sizing is accomplished by hovering over the right edge of the pane, clicking and dragging.
- Pane vertical sizing is accomplished by hovering over the bottom edge of the pane, clicking and dragging.
The color palette pane can be compact or full size. Useful when your done adding colors and just want a minimal interface while working on your Minecraft skin.
Click the button in the upper right of the pane and select "Compact Mode".
Once compact, you can always go back to "full size display".
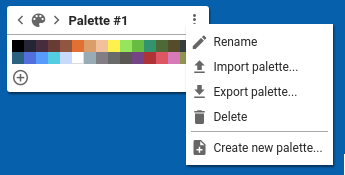
Body and Armor Visibility
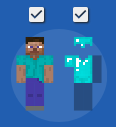
You can toggle the visibility of the body and armor by clicking the above the desired set.
You can toggle individual parts by clicking the desired part.
Minecraft Skin Making Tutorial Series
- The beginning : How to make your own Minecraft Skin
- Basics : Do's and don'ts of skin making
- Dictionary : Commonly used words in skin creation
- Shading : Basic principles for shading skins
- Human anatomy : Tips and tricks for shading human-like skins
Additional Help
If you need further help, please visit the skinning section of the forums or join chat.
We're seeking high quality tutorials that cover the use of our editor for both basic and advanced topics of skin creation! Please send tips to info@planetminecraft.com
Suggestions & Bugs
If you have a suggestion or bug to report, please visit our ticket section. Thanks!
Minecraft Skin Editor Summary
You have found our high-quality Minecraft Skins Editor. Our skins editor 3d is the perfect tool for creating and editing custom skins for your player and mobs in Minecraft. With its user-friendly interface and live preview feature, you'll have your skin looking just the way you want it in no time.
One of the standout features of our Minecraft Skin Editor is its ease of use. The user interface is designed to be intuitive, making it easy for players of all skill levels to navigate and create custom skins. Even if you're new to skin editing, you'll be able to create custom skins in just a few minutes with our basic or advanced editors.
The live preview feature is another great benefit of our skin editor for Minecraft. As you make changes to your minecraft character, you'll be able to see them in real-time on a 3D model of the player or mob. This allows you to quickly make adjustments and ensure your skin is exactly how you want it before publishing it to the world.
Our Minecraft Skin Editor is the ultimate tool for creating and editing custom skins for your player and mobs in Minecraft. With its quality, easy to use UI, live preview feature, player and mob skin editing, and publishing of skins to the Planet Minecraft website, you'll have your perfect skins in no time. Get started now and show off your creativity to the Minecraft community!