47
Just some basic tips how to improve your screenshots :D
You don't need any advanced skills in Gimp to do this
Chunky is a free program that lets you render scenes from your Minecraft map.
Images from Chunky look much better than ingame screenshots.
The problem with chunky is that it takes a lot of time to render big scenes
and high res images, so you should make landscape screenshots ingame
Chunky Tutorial & download here

Vanilla Minecraft ingame screenshot Chunky rendered image after editing
Now that you have your basic screenshot, we can start editing with Gimp.
The first thing you want to do after opening the image in Gimp is
improving the colors. Even in a screenshot made in Chunky, the colors
look kind of mat and boring. In order to change that, we need to adjust three values :
1. go to Colors => Hue- Saturation
then increase the saturation slider a little bit (don't exaggerate or
it will look ridiculous)
2. then, go to Colors => Brightness - Contrast
and increase both slider until you like it

Next thing you want to do is add some lens-flare effects to our screenshot
(of course not if it's a night-time setting)
To add the effect, go to Filters => Light and Shadow => Lens Flare
This will open a window in which you can set, where you want the sun to be
(make sure it matches the shadows)

Select the Blend-Tool from the Toolbox on the right of the screen.
Make sure you set the mode to "darken only" , the opacity to about 14%
and your color selection to some kind of black.
Then, left click somewhere outside the image and drag the cursor
into your image.You can play around with this until you like it but
remember, as always not to overdo it.
I usually only darken the sides of the image away from the main light source, i.e. the sun

here is our finished screenshot.
clearly an improvement over
the boring vanilla screenshot, right ?

This is of course just a basic tutorial and there are many
more advanced methods to edit screenshots, but that would
be too much for this little how-to (and also I don't know anymore
than this).
I hope I could help you a little bit
and if you liked this tutorial, give me a diamond,
comment or check out my other posts.
P.S: sorry for my bad english, I hope you could
understand it anyway :D
You don't need any advanced skills in Gimp to do this
How to improve your Screenshots with GIMP
1. Use Chunky
Chunky is a free program that lets you render scenes from your Minecraft map.
Images from Chunky look much better than ingame screenshots.
The problem with chunky is that it takes a lot of time to render big scenes
and high res images, so you should make landscape screenshots ingame
Chunky Tutorial & download here

Vanilla Minecraft ingame screenshot Chunky rendered image after editing
2. Color editing
Now that you have your basic screenshot, we can start editing with Gimp.
The first thing you want to do after opening the image in Gimp is
improving the colors. Even in a screenshot made in Chunky, the colors
look kind of mat and boring. In order to change that, we need to adjust three values :
1. go to Colors => Hue- Saturation
then increase the saturation slider a little bit (don't exaggerate or
it will look ridiculous)
2. then, go to Colors => Brightness - Contrast
and increase both slider until you like it

3. Adding Lens-Flare Effects
Next thing you want to do is add some lens-flare effects to our screenshot
(of course not if it's a night-time setting)
To add the effect, go to Filters => Light and Shadow => Lens Flare
This will open a window in which you can set, where you want the sun to be
(make sure it matches the shadows)

4. Using the Blend-Tool
The final step is to add color gradients in order to darken certain areas of the image which will give us a nice-looking effect
Select the Blend-Tool from the Toolbox on the right of the screen.
Make sure you set the mode to "darken only" , the opacity to about 14%
and your color selection to some kind of black.
Then, left click somewhere outside the image and drag the cursor
into your image.You can play around with this until you like it but
remember, as always not to overdo it.
I usually only darken the sides of the image away from the main light source, i.e. the sun

5. Result
here is our finished screenshot.
clearly an improvement over
the boring vanilla screenshot, right ?

This is of course just a basic tutorial and there are many
more advanced methods to edit screenshots, but that would
be too much for this little how-to (and also I don't know anymore
than this).
I hope I could help you a little bit
and if you liked this tutorial, give me a diamond,
comment or check out my other posts.
P.S: sorry for my bad english, I hope you could
understand it anyway :D
| Tags |
tools/tracking
2386837
6
how-to-improve-screenshots-with-gimp



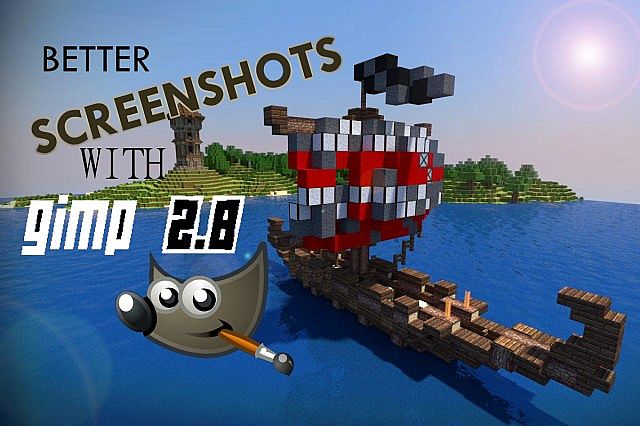



Create an account or sign in to comment.
Thanks! I had already heard of Chunky and tried it out, but adding the extra with Gimp really makes it better too.
Also, what skymap do you use? It looks like a nice one. :/