65
Hopefully this blog will help you fellow minecraftians out there in the process of installing and using those "sometimes hard to install" texture packs
HD Texture Patcher
Any texture pack with a higher resolution than 16X16 requires a 'HD Texture Patcher' to run it, the 'HD Texture Patcher' also enables allows the change of custom water and lava for 16X16 texture packs. To use the 'HD Texture Patcher' follow these easy instructions:
1. Download the correct version of the patcher for your OS.
Windows
All other platforms
2. Double-click the patcher. You should see this:

3. If you would like Better Grass (full grass texture on the sides of grass blocks next to other grass blocks), check the box next to Better Grass.
4. Click Patch. You do not need to select a texture pack at this point.
5. Start the game.
6. Click Mods and Texture Packs.
7. Click Open Texture Packs folder. If nothing happens, just go to the texturepacks folder in .minecraft instead.
8. Copy all your texture packs into that folder.
9. Enjoy switching between texture packs without repatching the game!

Please subscribe and give me an UP if this was helpful to you, comments are encouraged too!
Windows
- Find a texture pack you want to install. Thereos loads on MinecraftForum.net
- For XP users, go to your start menu, then run. For Vista / 7, go to start and type it in the search box. Type o%appdata%o (without the quotations) and hit enter. This will load up your Application Data.
- Double click o.minecrafto.
- Double click otexturepackso.
- Going back to the .zip file you downloaded (the texture pack) drag this into the folder. And your done! Itos that simple. As with any OS, load Minecraft, go to oMods and Texture Packso then select the texture pack you just installed.
Mac OS X
- Find a texture pack you want to install. Thereos loads on MinecraftForum.net
- Load up Finder.
- Go to User > Library > Application Support > Minecraft > Texture Packs
- Drag the downloaded .zip file (the texture pack) into the texture packs folder. Your done!
- As with any OS, load Minecraft, go to oMods and Texture Packso then select the texture pack you just installed.
Linux
- Find a texture pack you want to install. Thereos loads on MinecraftForum.net
- Unzip it o~/minecraft/bino (You should now have the minecraft.jar file, and the texture pack directory.)
- Open up the texture pack directory.
- Update Minecraft with the following command: ojar uf ../minecraft.jar *o
- Your done! As with any OS, load Minecraft, go to oMods and Texture Packso then select the texture pack you just installed.
HD Texture Patcher
Any texture pack with a higher resolution than 16X16 requires a 'HD Texture Patcher' to run it, the 'HD Texture Patcher' also enables allows the change of custom water and lava for 16X16 texture packs. To use the 'HD Texture Patcher' follow these easy instructions:
1. Download the correct version of the patcher for your OS.
Windows
All other platforms
2. Double-click the patcher. You should see this:

3. If you would like Better Grass (full grass texture on the sides of grass blocks next to other grass blocks), check the box next to Better Grass.
4. Click Patch. You do not need to select a texture pack at this point.
5. Start the game.
6. Click Mods and Texture Packs.
7. Click Open Texture Packs folder. If nothing happens, just go to the texturepacks folder in .minecraft instead.
8. Copy all your texture packs into that folder.
9. Enjoy switching between texture packs without repatching the game!

Please subscribe and give me an UP if this was helpful to you, comments are encouraged too!
| Tags |
tools/tracking
26652
6
how-to-install-a-texture-pack



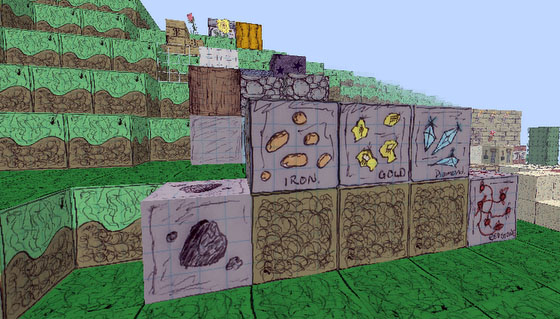






Create an account or sign in to comment.