Published Apr 21st, 2019, 4/21/19 10:48 am
- 1,544 views, 1 today
- 40
- 24
- 10
4,573
Photography is a big hobby of mine! Especially in spring, when everything is in bloom. 🌸 Recently I shared some of my photography in my Photos of Spring blog.
Now I'll be sharing more photography in this blog, but this time I'm adding in a tutorial on how to do basic photo editing in Paint.net! :D I'll start with a step-by-step walkthrough and then I'll share a couple of before/after comparisons.
🌸🌸🌸🌸
Photoshop is an amazing photo editing software, but its expensive! A free alternative is GIMP, but that has quite a big learning curve (so many buttons!). That's why for basic photo editing, I use Paint.net, which is a free, easy to learn image editing program. It's great for beginners too!
Get Paint.net at this link (top right link).
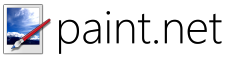
Once you've started paint.net and loaded your photo in it, the Adjustments tab has some nice image-tweaking options.
The ones I use are the Brightness / Contrast option, the Hue / Saturation option and Curves. In that order.

First, I alter the brightness and contrast of the image. My original photo looks a bit dull / flat which is why for this particular photo, I increase the contrast slider some and I use the brightness slider to balance it out. Just play around with these sliders some to see what they do!

Then next up, I adjust hue / saturation. HUE is the place on the color spectrum and saturation is the intensity of your colors. For this particular photo I chose to increase the saturation because I want the colors to pop! Again and as with any other feature, just play around with it some to see what happens. :D

Now that I've increased the saturation, the colors indeed pop but now the photo has blues and greens that are much too strong for my liking. To fix that, I can use color curves. Go to Curves and select RGB in the drop-down menu. This tool is a bit more complicated but should be easy to learn too.
You can select the Red, Green and Blue channels or any combination of them. Then you can drag-and-drop points on their lines to increase or decrease their values. Again, play around to see what happens!

For this particular photo, I've added in more red, because I think it gives a warmer feel which better shows the feel of spring and the mood of the photo. How you do this with your photos is a matter of preference.
Then lastly, I think the photo needs just a little bit more lightness in some areas. It's mostly alright, but I want the petals to be a tad bit whiter, to make them stand out more. What I love about this photo is how you can see the sun shine through the petals and so I want to emphasize that.
For this, I use the luminosity option in the curves menu. Same as with RGB, you can drag-and-drop points on the line to increase or decrease the lightness in your image.

So that's how I normally edit my photos! Paint.net has some other functionalities like cropping and resizing under the Images tab, or various effects like blurring, sharpening and softening under the Effects tab. Just have a look around and see what more is there! :D
Here's the final result of my edit of this image:
Now that I've shown you how to do this, I'll share some more before-and-afters!
Note: As a PMC member, you have my permission to use the photos in this blogpost to practice your image editing and to use them to decorate your PMC profile freely! 😊 Credit isn't required unless you use them outside of PMC.
🌸🌸🌸🌸
top = before | bottom = after
or
left = before | right = after
Some photos don't need much \o/
While on others it makes a world of difference!
Different subjects ask for different edits. Try to incorporate the feeling you try to show with your photo through your edits.
This photo has awesome purple colors! But in the unedited photo you can barely tell because of the brightness.
And last but not least, my favorite capture of today. I spotted a little lime green spider living in an apple blossom! :D
🌸🌸🌸🌸
Now I hope you learned something new with this little tutorial. Feel free to ask questions about Paint.net or my photography and edits specifically. 😊
All of the photo's used in this tutorial were taken by me, today April 21, 2019. :D
I don't have a fancy camera, I just use my phone's camera, Huawei P8. If you also use your phone for your photography, try and see if your phone has a professional setting/menu for your camera. Making clever use of the options your phone camera gives you, will surely help you take better photos. 👍
Have fun editing! Again, feel free to use any of the photos from this blog for practicing, and for use on your PMC profile.
I'd love to see your photography blogs too. Please leave links in the comments. 💗
Now I'll be sharing more photography in this blog, but this time I'm adding in a tutorial on how to do basic photo editing in Paint.net! :D I'll start with a step-by-step walkthrough and then I'll share a couple of before/after comparisons.
🌸🌸🌸🌸
Get Paint.net at this link (top right link).
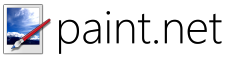
Once you've started paint.net and loaded your photo in it, the Adjustments tab has some nice image-tweaking options.
The ones I use are the Brightness / Contrast option, the Hue / Saturation option and Curves. In that order.

First, I alter the brightness and contrast of the image. My original photo looks a bit dull / flat which is why for this particular photo, I increase the contrast slider some and I use the brightness slider to balance it out. Just play around with these sliders some to see what they do!

| Before | After |
 |  |
Then next up, I adjust hue / saturation. HUE is the place on the color spectrum and saturation is the intensity of your colors. For this particular photo I chose to increase the saturation because I want the colors to pop! Again and as with any other feature, just play around with it some to see what happens. :D

| Before | After |
 |  |
Now that I've increased the saturation, the colors indeed pop but now the photo has blues and greens that are much too strong for my liking. To fix that, I can use color curves. Go to Curves and select RGB in the drop-down menu. This tool is a bit more complicated but should be easy to learn too.
You can select the Red, Green and Blue channels or any combination of them. Then you can drag-and-drop points on their lines to increase or decrease their values. Again, play around to see what happens!

For this particular photo, I've added in more red, because I think it gives a warmer feel which better shows the feel of spring and the mood of the photo. How you do this with your photos is a matter of preference.
| Before | After |
 |  |
Then lastly, I think the photo needs just a little bit more lightness in some areas. It's mostly alright, but I want the petals to be a tad bit whiter, to make them stand out more. What I love about this photo is how you can see the sun shine through the petals and so I want to emphasize that.
For this, I use the luminosity option in the curves menu. Same as with RGB, you can drag-and-drop points on the line to increase or decrease the lightness in your image.

| Before | After |
 |  |
So that's how I normally edit my photos! Paint.net has some other functionalities like cropping and resizing under the Images tab, or various effects like blurring, sharpening and softening under the Effects tab. Just have a look around and see what more is there! :D
Here's the final result of my edit of this image:
 |
 |
Now that I've shown you how to do this, I'll share some more before-and-afters!
Note: As a PMC member, you have my permission to use the photos in this blogpost to practice your image editing and to use them to decorate your PMC profile freely! 😊 Credit isn't required unless you use them outside of PMC.
🌸🌸🌸🌸
or
left = before | right = after
 |  |
 |
 |
Some photos don't need much \o/
 |  |
While on others it makes a world of difference!
 |  |
Different subjects ask for different edits. Try to incorporate the feeling you try to show with your photo through your edits.
 |  |
This photo has awesome purple colors! But in the unedited photo you can barely tell because of the brightness.
 |
 |
And last but not least, my favorite capture of today. I spotted a little lime green spider living in an apple blossom! :D
 |
 |
🌸🌸🌸🌸
Now I hope you learned something new with this little tutorial. Feel free to ask questions about Paint.net or my photography and edits specifically. 😊
All of the photo's used in this tutorial were taken by me, today April 21, 2019. :D
I don't have a fancy camera, I just use my phone's camera, Huawei P8. If you also use your phone for your photography, try and see if your phone has a professional setting/menu for your camera. Making clever use of the options your phone camera gives you, will surely help you take better photos. 👍
Have fun editing! Again, feel free to use any of the photos from this blog for practicing, and for use on your PMC profile.
I'd love to see your photography blogs too. Please leave links in the comments. 💗
| Tags |
4291853
6











Create an account or sign in to comment.
Thx 😃😃
Now I don't have to move things across to my MAC for editing! Really appreciate free stuff. Love the photos too. As we go into Autumn here in the Southern Hemisphere, the world is turning Yellow in the tired shadows of shorter days.The photo editing tool can brighten up those fiery colours!
Also, the MAC is very dark and I find shots often translate oddly when posted online; too over exposed.
Autumn is a great season for photography. (Which season isn't really? 😅) will you be sharing any of your photography here on Planet Minecraft? I'd love to see! :D
But it seems that paint.net is quite sufficient for image editing, you did a great job on those above!
So Paint.net just is a great alternative for these basic things. 😊 And sometimes nicer to use than Photoshop even, because it's not such a heavyweight program, you start it in a matter of seconds and edits can be done very quickly.